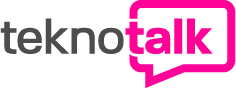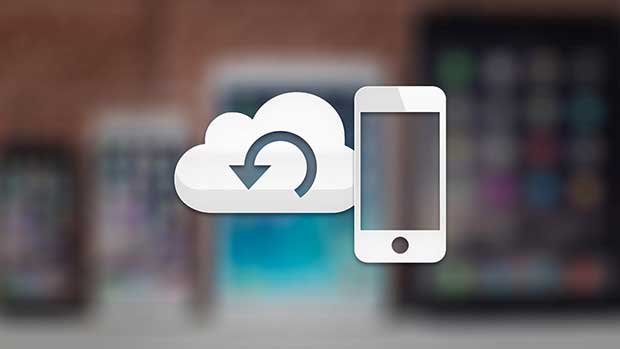iPhone ve iPad’e iTunes veya iCloud üzerinden nasıl geri yükleme yapılır?
iPhone ve iPad’e Yedeklerden Geri Yükleme!
Karşılaştığınız durumlar neticesinde bazen, iPhone veya iPad‘e aldığınız yedeklerden geri yükleme yapmak durumunda kalabiliyoruz. Bu haberde, aldığınız bir yedekten iPhone’a veya iPad’e nasıl geri yükleme yapılacağını sizlere iki yöntem ile anlatacağız.
Birçok kullanıcı iPhone ve iPad’lerinin yavaş performansından şikayet ediyor; Bazen, cihazlarda Wi-Fi bağlantısı veya mobil veri çalışmıyor. iPhone veya iPad’iniz garip davranıyorsa, aldığınız yedeklerden geri yükleme yapmak en doğru çözüm olacaktır.
iPhone veya iPad’e Yedekten Geri Yükleme
Yapılacak işlemleri sıralamak gerekirse; iPhone / iPad’inizi yedekleme, iOS cihazınızı sıfırlama, iPhone’unuzu silme, telefonu iCloud ve iTunes üzerinden geri yükleme ve nihayet iPhone’u yeni gibi ayarlamayı içeren tanım ve ayarlar.
iPhone / iPad’inizi her zaman yedekleyin
Cihazlarınızı iyi durumda tutmak istiyorsanız, iPhone veya iPad’inizin düzenli olarak yedeklenmesi gereklidir. iCloud’u kullanarak her 24 saatte bir yedekleme zamanlaya bilirsiniz; Veya cihazınızı iTunes’a bağladığınızda yedekleme yapabilirsiniz.
iPhone veya iPad’inizi yedekleyebileceğiniz iki yol vardır. iPhonve iPad’inizi iTunes veya iCloud ile yedeklemek için her iki yöntemi de sizlerle paylaşacağız.
iOS cihazınızı sıfırlayın
iPhone veya iPad’inizi yedekten geri yüklemek için, tüm içeriğinizi ve ayarlarınızı silmeniz gerekir. iCloud veya herhangi bir bulut servisinde senkronize edilmemiş tüm verilerinizi kaybedeceğinizi unutmayın.
Cihazınızı yeni ayarlamak için iCloud hesabıyla giriş yaptığınızda aşağıdaki verileri saklarsınız.
- Fotoğraflar (etkinleştirdiyseniz, tüm iCloud Fotoğraf Kütüphanesini veya son 1000 fotoğrafı koruyabilirsiniz)
- iCloud e-postaları (diğer hesapları Ayarlar uygulamasında manuel olarak yeniden eklemeniz gerekir)
- Satın alınan uygulamaların ve uygulama verilerinin kayıtları (herhangi bir uygulama otomatik olarak indirilmez, ancak bunları bir uygulama-bazlı olarak geri yüklemek için App Store → Güncellemeler → Satın Alınabilir’e gidebilirsiniz).
- Kişiler
- Apple Music’e abone olduysanız, tüm şarkıları, albümleri vb. saklayabilirsiniz. Veya satın aldığınız müziği Müzik uygulamasından yeniden indirebilirsiniz.
- iCloud Anahtarlık özelliğini etkinleştirdiyseniz, Safari yer imlerinizi ve parolalarınızı kaydedebilirsiniz.
- iCloud belgeleri
- Takvimler
- Hatırlatıcılar
- Notlar
- iBooks
- Haber tercihleri
- Cüzdan geçmişi (Apple Pay cards hariç)
Aşağıdaki verileri kaybedeceksiniz:
- Sağlık verileri (yalnızca iCloud’da depolanan verileri kaybedersiniz ve şifrelenmiş iTunes yedeklemelerini seçerek geri yükleyemezsiniz)
- iCloud Fotoğraf Kütüphanesine veya Fotoğraflar uygulaması tarafından yedeklenmeyen fotoğrafları kaybedeceksiniz
- iCloud’da depolanmayan uygulamalar ve uygulama verileri
- Mesajlar
iPhone Nasıl Silinir?
- iPhone Ayarlar’ı açın.
- Genel’e dokunun.
- Daha sonra, en alta doğru ilerleyin ve Sıfırla üzerine hafifçe dokunun.
- Tüm İçeriği ve Ayarları Sil düğmesine dokunun. İşleminizi onaylamak için şifrenizi girmeniz istenebilir.
Tüm içerik ve ayarlar iPhone’dan silinecek telefonunuz yeni kurulum için hazır.
iCloud’u kullanarak iPhone veya iPad’e Geri Yükleme
- iPhone’unuzda ‘Merhaba’ ekranı görüldüğünde Ana Ekran düğmesine basın.
- Bir dil seçin.
- Bir ülke veya bölge seçmelisiniz.
- Bir Kablosuz ağ seçin ve ağda oturum açın.
- Konum Servislerini Etkinleştir / Devre Dışı Bırak.
- Dokunmatik Kimliğinizi ayarlayın.
- Uygulamalar ve Veriler’ ekranına geldiğinizde, iCloud Yedeklemesinden Geri Yükle’ye dokunun.
- Apple kimliğinizi ve şifrenizi buraya yazın.
- Şartları ve Koşulları Kabul Edin.
- Sonunda, kullanmak istediğiniz yedeklemeyi seçmeniz gerekir. iCloud’da depolanan daha eski yedekleri görmek için Tüm yedekleri göster’e seçeneğine dokunun.
Sorunu çözmek için eski yedeklemeyi kullanmayı deneyebilirsiniz, ancak daha eski bir yedeklemeyi kullanırsanız o zamandan bu yana toplanan verileri geri yükleyemeyeceğinizi unutmayın.
iPhone veya iPad’i iTunes üzerinden nasıl geri yükleyebilirim?
iTunes kullanarak iOS cihazınızı geri yüklemeden önce, Find My iPhone’u devre dışı bırakmanız gerekir.
Ayarlar → iCloud → iPhone’umu Bul → iPhone’umu bul KAPALI seçeneğine getirin
iTunes’u kullanarak iPhone / iPad’inizi dinlendirdiğinizde, telefonunuzun rehberlerini, takvimlerini, notlarını, metin mesajlarını ve ayarları değiştirebilir, ancak bellenimi geri yükleyebilirsiniz.
- iPhone / iPad’inizi yıldırım kablosuyla bilgisayarınıza bağlayın.
- iTunes’u bilgisayarınızda açın.
- Şimdi iTunes ekranının sol üst köşesindeki cihaz simgesini tıklayın.
- Daha sonra, sol gezinme panelinden Özet simgesini tıklayın.
- Otomatik olarak bu bilgisayara yedeklemek için kutunun işaretli olduğundan emin olmanız gerekir.
iPhone veya iPad’iniz bilgisayarınıza yedekleme yapmadıysa, iCloud’u kullanarak cihazınızı geri yüklemelisiniz.
- Burada, Yedeklemeyi Geri Yükle’yi tıklamanız gerekir.
- Seçenekleri gördüğünüzde, cihazınızı seçmeniz ve Geri Yükle’yi tıklatmanız gerekir.
- iPhone yedeklemenizi açmak için şifreyi girmeniz istenebilir.