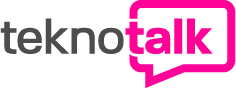MacBook SSD’den Veri Nasıl Kurtarılır?
Katı Hal Sürücüsü yani kısa adıyla SSD (The Solid-State Drive), günümüzde yaygın olarak kullanılan bir depolama ortamıdır. Daha hızlı okuma ve yazma hızı, daha düşük güç tüketimi, daha uzun kullanım ömrü vb. konularda geleneksel sabit diskleri büyük ölçüde geride bırakmaktadır. Bu nedenle yıllardır SSD çözümü, özellikle performansı artırmak için MacBook Air ve MacBook Pro’larda kullanılmaktadır. En son modellerinde ise SSD, tek bir parça oluşturacak şekilde Anakarta bile gömülmüştür.
Buna rağmen MacBook SSD’ler bile, MacBook Pro SSD’nin Disk İzlencesi’ne tarafından mount edilmemesi yani SSD’yi görmemesi yada MacBook SSD’nin aşırı derecede aşınması gibi durumlarda da bazen sizi yarı yolda bırakabilir. Arızalı bir SSD, Mac’inizde veri kaybı riski oluşturur elbette bundan daha da kötüsü, SSD’nin veri kurtarması sanılan aksine klasik HDD’ninkine kıyasla çok daha zordur. Bu nedenle aslında birazda bu konuda değinmek istiyorum.
MacBook SSD’de eksik dosyalar olduğunu fark ettiğinizde veya dosyaları yanlışlıkla sildiğinizde, bunları nasıl geri alacağınızı merak ediyor musunuz? O halde kaybolan verileri geri alıp alamayacağınızı ve bunu nasıl yapacağınızı açıklayan bu yazımız tam size göre.
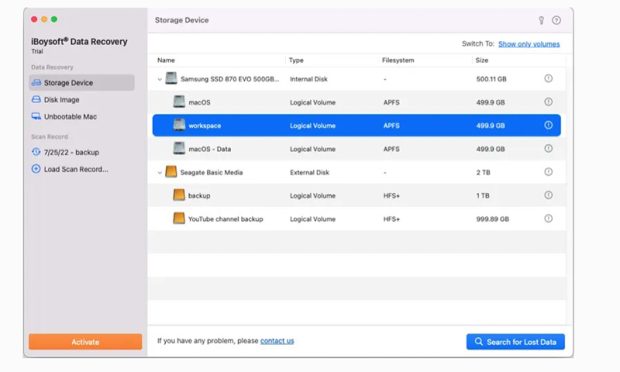
1. MacBook SSD’den veri kurtarma çözümleri
2. MacBook SSD’den veri kurtarmak mümkün mü?
3. MacBook SSD’deki verileri kurtarmanız gerektiğinde
4. Özetlemek gerekirse
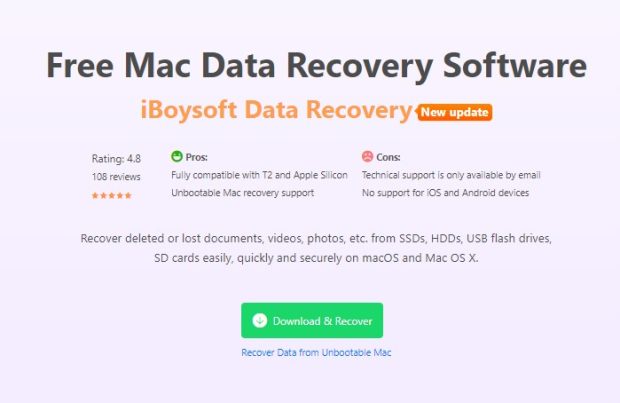
MacBook SSD’den veri kurtarma çözümleri
Bazı dosyaların eksik olduğunu fark ettiğiniz anda veya MacBook SSD’nizdeki önemli dosyaları yanlışlıkla sildiğinizde, verilerin üzerine yazılmasını önlemek için cihazdaki her türlü işlemi öncelikle durdurmalısınız, böylece verilerin tam olarak kurtarılma şansı artar. Bu yüzden bu dosyaları mümkün olan en kısa sürede almaya gayret edin. İşte uygulanabilecek en etkili yöntemlerden bazıları.
1. Çözüm. Mac için iBoysoft Veri Kurtarma (Kolay ve Güvenli)
Bir SSD’den veri kurtarmak başlı başına önemli bir işlemdir ve bu nedenle piyasada bazı Mac veri kurtarma yazılımları zaten bulunmakta. Bunların arasında en dikkat çekiçi olanı “güvenilirliği ve performansı kanıtlanmış iBoysoft Data Recovery for Mac yazılımıdır.
Bu güvenilir ve güvenli Mac veri kurtarma programı, APFS sürücü veri kurtarma, biçimlendirilmiş sürücü kurtarma, SD kart kurtarma, bozuk harici sabit sürücü kurtarma dahil olmak üzere çeşitli veri kurtarma türlerini destekliyor. Performans olarak daha hızlı bir veri kurtarma işlemi sunan yazılım, daha iyi kurtarma sonuçları ve daha yüksek bir kurtarma oranları sağlıyor.
iBoysoft Veri Kurtarma ile MacBook SSD’den kaybolan veya silinen dosyaları kurtarma adımları:
1. MacBook SSD’deki verilerin üzerine yazılmasını önlemek için Mac’i macOS Kurtarma modunda yeniden başlatın.
2. Mac için bir ağ seçin ve İnternet’in her zaman bağlı kalmasını sağlayın.
3. Yardımcı Programlar menüsünden Terminal’i seçin.
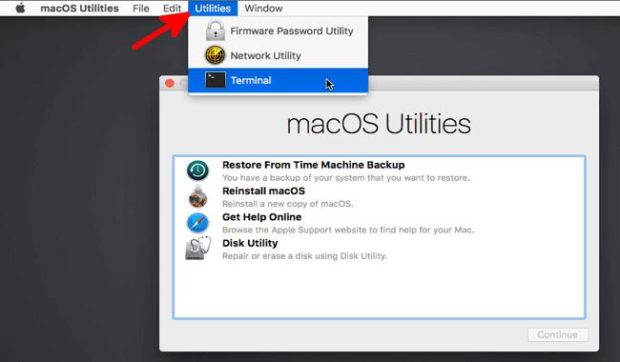
4. Mac için iBoysoft Veri Kurtarma‘yı macOS Kurtarma modunda başlatmak için aşağıdaki komutu çalıştırın.
sh <(curl http://boot.iboysoft.com/boot.sh)
5. Program başlatıldıktan sonra dosyaları kurtarmaya başlayabilirsiniz. Ana arayüzde listeden MacBook SSD’yi seçebilirsiniz.
6. Tara (Scan) düğmesine tıklayın. Bu veri kurtarma yazılımı, sürücüdeki kayıp dosyaları taramaya başlayacaktır.
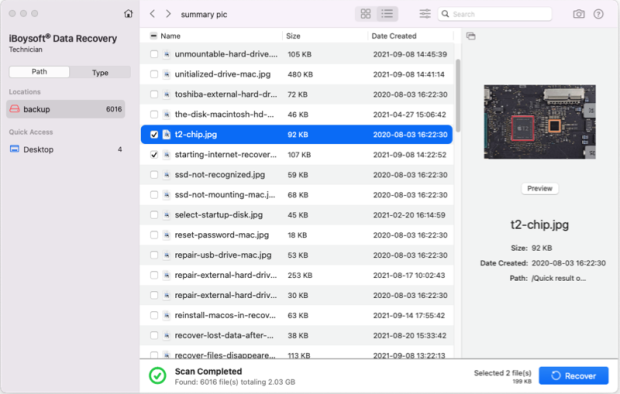
7. Tarama sonuçlarını önizleyin (Preview) ve geri almak istediğiniz dosyaları seçin.
8. Kurtar (Recovery) düğmesine tıklayın. Kurtarılan dosyaları depolamak için farklı bir konum seçin. Kurtarılan verileri kaydetmenin en iyi yolu harici bir cihaz kullanmaktır.
2. Çözüm. Time Machine ile Yedekleme ve Geri Yükleme
Time Machine çözümü, güncel olması ve veri kaybınız yaşanmadan önce etkinleştirilmesi durumunda işinize yarayacaktır. Mac’in kendi yedekleme yardımcı programı olduğundan, görüntüler veya anlık görüntüler oluşturarak Mac’inizdeki her şeyi yedekleyecektir. Time Machine açıkken, belirli bir dosyayı veya sistemin tamamını buradan geri yükleyebilirsiniz.
MacBook’unuzda Time Machine’i etkinleştirip etkinleştirmediğinizi kontrol edin.
Apple menüsü > Sistem Tercihleri’ne gidin ve ardından Time Machine’i tıklayın. (Apple menu > System Preferences, then click Time Machine)
Otomatik Olarak Yedekle (Back Up Automatically) seçeneğinin yanındaki kutu işaretlenmişse, büyük ihtimalle almak istediğiniz dosyaları Time Machine ile yedeklemişsinizdir. Ardından, kaybolan ve yanlışlıkla silinen dosyalarınızı bulmak ve bunları Mac’inize geri yüklemek için Time Machine yedeklemesini kullanabilirsiniz.
Time Machine ile MacBook SSD’den verileri geri yükleme adımları:
- Mac’inizi Time Machine yedekleme sürücüsüne bağlayın. Sorulursa şifreyi girin.
- Dosyanızın saklandığı klasörün bir penceresini açın. (isteğe bağlı)
- Menü çubuğundaki Time Machine simgesine tıklayın > Time Machine’e Girin.
Time Machine simgesini Menü Çubuğunda bulamazsanız Sistem Tercihi’nden eklemeniz gerekir. Apple simgesi > Sistem Tercihi > Time Machine’e tıklayın, ardından bölmenin altındaki menü çubuğunda Time Machine’i Göster’in yanındaki kutuyu işaretleyin.
- Zaman çizelgelerinden belirli dosyayı bulun ve Time Machine’deki yedekleme dosyalarını kaydırarak veya Yukarı/Aşağı oklarını kullanarak bulun.
- İstediğiniz dosyayı seçin ve ön izlemesini yapmak için Boşluk Çubuğuna basın.
- Geri Yükle’ye tıklayın. Dosyayı MacBook’taki orijinal konumunda kontrol edebilirsiniz.
Bu arada hemen belirteyim, Mac’inizi yedeklemeniz her zaman gerekli ve önemlidir. Özellikle de içinde depolanan önemli dosyalarınız varsa… Böylece, Mac’inizin herhangi bir virüs tarafından saldırıya uğraması, Mac’in fiziksel hasar görmesi vb. durumlarda olası bir veri kaybı felaketinden kaçınabilirsiniz. Yedeklemeniz yoksa çözüm 1’e geri dönmelisiniz.
3. Çözüm. Yakınızdaki veya onarım ve tamir konusundaki uzmanlara gönderin
Belki MacBook SSD’deki hasar fiziksel veya çok şiddetli olmuş, sürücü aşırı ısınmış, sert bir şekilde düşmüş, aşırı yıpranmış vb. gibi dosyalarınızı bozan veya bunların kaybolmasına neden olan bir hasar olabilir. Belki de son çareniz onu tamirciye göndermek olabilir. Veri kurtarma hizmeti sağlayan yerel bir tamirci veya uzman bir veri kurtarma şirketi aslında bizim için çok daha maliyetli olacaktır. Yinede yapacağınız masrafa değecek bir veriniz olduğunu düşünüyorsanız, bu tip tamirci ve şirketilerin teknisyenleri bu dosyaların geri alınmasına yardımcı olabilir.
MacBook SSD’den veri kurtarmak mümkün mü?
Çöp kutusunu boşaltmadan önce Mac’te silinen dosyaları kolaylıkla kurtarabilirsiniz. Ancak Çöp Kutusu klasörünü boşalttığınızda veya Çöp Kutusunu atlamayı ve dosyaları Mac’in SSD’sinden kalıcı olarak kaldırmayı seçtiğinizde, veri kurtarma karmaşık hale gelir.
Dosyaları sildiğinizde ne olur?
Bir SSD ve HDD’den (sabit disk sürücüsü ya da mekanik sürücü) bir dosya silindiğinde çalışma şekilleri arasında büyük bir fark var. Silme işleminin bir HDD üzerinde olması durumunda, dosyanın bir zamanlar depolandığı sektörler kullanılabilir olarak işaretlenecektir. Aslında, neredeyse her zaman, silinen dosya, eskiden silinen dosyaya ait olan sektörleri yeni bir dosya alana kadar ortamda kalacaktır. Bu, önceki verilerin üzerine yazıldığı anlamına gelir. İşte böyle bir süreç veri kurtarmayı mümkün kılar.
Öte yandan SSD’deki bir dosyanın kalıcı olarak silinmesi söz konus olduğunda ve SSD TRIM etkinleştirilmişse, bilgisayar bir sonraki boşta kalma durumuna ulaştığında sektörleri kullanıma hazır hale getirmek için verileri temizleyecektir. TRIM, bir Gelişmiş Teknoloji Eklentisi (ATA) komutudur. Bu özellik etkinleştirilirse, MacBook’un SSD’sinden silinen dosyaları kurtarmak çok daha zor olacaktır.
TRIM’in etkin olup olmadığı nasıl kontrol edilir?
Genel olarak MacBook’larda SSD TRIM varsayılan olarak etkindir. Aşağıdakileri yaparak bu yapılandırmayı kolayca kontrol edebilirsiniz.
- Apple simgesi > Bu Mac Hakkında’yı tıklayın. Daha sonra Sistem Raporu’na tıklayın. Veya Seçenek tuşunu basılı tutun ve ardından Sistem Bilgileri’ni seçin.
- Sistem Bilgileri penceresinin sol bölmesinde, Donanım altında, NVM Express veya SATA/SATA Express‘i bulun. Bu durum Mac dahili SSD’nizin arayüzünün ne olduğuna bağlı tabi.
- Sağ panelde TRIM Desteğini bulana kadar aşağı kaydırın. Evet görünüyorsa, TRIM komutu çalışıyor demektir ve bunun tersi de geçerli olabilir.
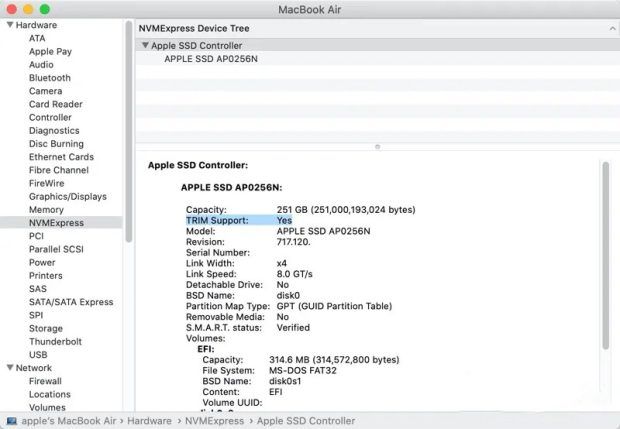
TRIM etkin olsa bile SSD’den veri kurtarabilir miyim?
TRIM’in devre dışı bırakıldığını tespit edmişseniz bu senaryo sizin için daha iyi, ancak bunun gerçekleşmesi varsayılan seçeneğin etkin olması olduğu için kısmen küçük bir olasılık olarak karşımızda duruyor. Yine de TRIM’in devre dışı olduğu durumda, SSD’niz silinen bilgileri sektörlerinde tutacak çünkü TRIM’den gereksiz bilgi içerenleri temizleme komutu alma durumda kalacak. Böylece sürücü, HDD’de olduğu gibi sektöre yeni bilgi yazılana kadar mevcut bilgiyi silmeyecektir. Bu durumda SSD’nin veri kurtarması son derece mümkündür.
MacBook’unuzda TRIM etkinleştirilmiş olsa bile SSD’den veri kurtarma şansınız yine de hala vardır. Daha önce de söylendiği gibi TRIM komutu, bilgisayar boştayken ve herhangi bir program tarafından kullanılmıyorken gereksiz verileri silmek için kullanılır. Dolayısıyla, SSD henüz TRIM işleminden geçmediyse, bu dosyaları geri alma şansınız hala vardır. O zaman dosyaları SSD’den hızlı bir şekilde kurtarmalısınız zira ne kadar hızlı olursanız o kadar iyi. Zaman sizin aleyhinize işler…
MacBook SSD’deki verileri kurtarmanız gerektiğinde
MacBook Air/Pro’da SSD veri kurtarma işlemi yapılması gerektiği senaryo, farklı MacBook kullanıcıları için değişiklik gösterir. Bazı durumlarda MacBook SSD’nizde veri kaybı riskinin farkında olabileceğiniz gibi bazılarında olamayabilirsiniz de. Ancak yine de bazı işaretler, sonunda veri kaybına yol açabilecek potansiyel bir MacBook SSD arızasına işaret etmektedir.
Bununla birlikte, MacBook Air/Pro’nuzun SSD veri kurtarma işleminin ne zaman gerekli olduğunu gösteren en yaygın senaryoları ve işaretlerin neler olduğunu şimdi inceleyeceğiz ve aşağıdaki durumlardan herhangi biri başınıza gelirse dosyalarınızı MacBook SSD’den mümkün olan en kısa sürede kurtarmanız gerekmektedir.
SSD’den dosyaları kalıcı olarak silme
Bu, şu 4 tür işlemden birini gerçekleştirerek gerçekleşebilir: Option + Command + Delete klavye kombinasyonunu kullanarak; Finder’da Hemen Sil‘i seçerek; Mac Çöp Kutusunu manuel olarak boşaltarak; ve 30 günden uzun süredir çöp kutusuna taşınan öğeler çöp kutusundan çıkarıldığında.
MacBook’un SSD’sinde yanlış çalışma
Bu, bir APFS bölümünün / konteynerinin istemeden silinmesi, sürücünün yeniden biçimlendirilmesi, hatalı bir bölümleme birimi ve dosya sistemi yapısını bozabilecek herhangi bir prosedürle ilgilidir. Tüm bunlar sabit diskinizde veri kaybına yol açar ve depolanan tüm veriler silinir.
Virüs ve kötü amaçlı yazılım saldırıları
Bu tür kötü niyetli bir bilgisayar programı normal şekilde çalışmanızı engeller. Virüs, Mac cihazlarına zarar vererek, verilerinizi çalarak, dosyaları silerek ve benzeri yollarla büyük zararlara neden olabilir. Bu nedenle, bir virüs veya kötü amaçlı yazılım saldırısı nedeniyle bozulmuş bir dosyayı açamamanız en yaygın durumdur. Verileri hızlı bir şekilde kurtarın ve Mac’ten virüsleri kaldırın.
MacBook SSD’de fiziksel hasarlar
MacBook ağır bir düşmeye, aşırı ısınmaya ve sıvıya maruz kalırsa, bazı sektörler ve hatta tüm dahili SSD hasar görebilir. Bozuk bir SSD, sürücüde depolanan verileri tehlikeye atacaktır.
Yukarıdaki senaryoların yanı sıra, veri kaybını önlemek için MacBook Pro ekran titremesi, MacBook açılmıyor, MacBook çöktü/öldü, MacBook siyah ölüm ekranı, Mac Yükleme Ekranında Takıldı vb. durumlarla karşılaşıldığında ilk etapta bir SSD veri kurtarma işlemi gerçekleştirilmesi önerilir.
Özetlemek gerekirse
SSD ile donatılmış MacBook Air/Pro, Mac’in okuma ve yazma hızındaki performansını gerçekten de optimize eder. Ancak aynı zamanda gördüğünüz gibi veri kurtarmanın zorlaşmasına da katkıda bulunur. Neyse ki Mac veri kurtarma yazılımını kullanarak, Time Machine yedeklemesinden geri yükleyerek ya da bir teknisyenden yardım isteyerek sorun giderme yöntemleri hala mevcuttur.
MacBook SSD’den dosya kurtarmanız gerektiğinde özellikle Mac Kurtarma Yazılımlarına bir şans vermenizde fayda var.